Sebelumnya kami memposting antarmuka corelDraw X7 dimana banyak fitur-fitur baru di dalamnya. Untuk melengkapi postingan tersebut kami akan memberikan tutorial dasar corelDraw X7 . Penulis memulainya dari dasar agar anda yang sedang atau baru belajar mendesain grafis dengan corelDraw bisa memulainya secara bertahap sampai level yang lebih expert.
- Untuk membuat file baru ada 4 langkah:
- Untuk Menyimpan bisa melakukan langkah berikut:
- Menutup corelDraw atau lembar kerja:
1. Membuat file baru, Membuka, Menyimpan dan Menutupnya
 |
| Gambar 1: Menu File saat proses membuat file, membuka, menyimpan dan menutupnya |
- Klik Menu File -> New
- Klik Icon New Document di menu toolbar standar
- Tekan tombol Ctrl + N di keyboard
- Klik Icon + (plus) pada toolbar tab dokument dan akan tampil seperti gambar di bawah
- Aturlah Nama dokumen, ukuran kertas, unit, portait, landscape, jumlah halaman, mode warna, resolution (300 dpi untuk standar cetak & 96 dpi untuk standar website) dll.
- Kemudian klik OK
- Untuk Menyimpan bisa melakukan langkah berikut:
- Klik Menu File -> Save : Menyimpan file dalam bentuk ekstensi .cdr (file corelDraw) dan bisa memilih versi corel saat penyimpanannya.
- Klik Icon Save (disket) di menu toolbar standar
- Tekan tombol Ctrl + S di keyboard
- Pilihan Format penyimpanan lainnya :
- Klik Menu File -> Save As atau Ctrl+Shift+S di keyboard : Menyimpan file ke dalam bentuk format lain seperti Ai (Adobe Ilustrator), Dwg (Auto CAD), Pdf dan lainnya.
- Klik Menu File -> Save as Template : Untuk menyimpan file ke dalam bentuk template corel draw, yang suatu saat bisa anda gunakan kembali, misalnya template kop surat, template brosur dll.
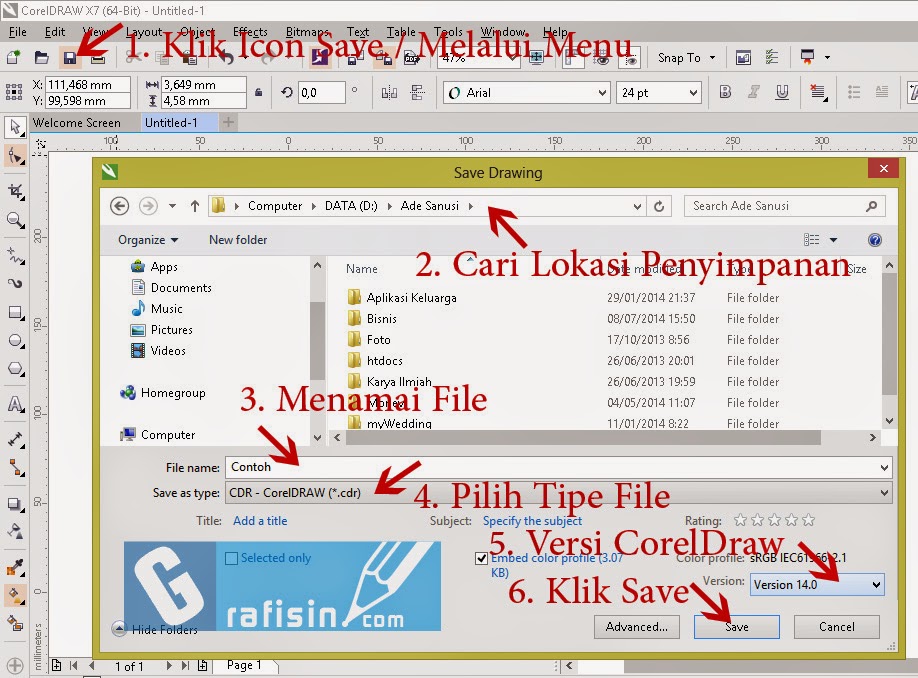 |
| Gambar 2: Proses penyimpanan dokumen pada CorelDraw |
- Klik Menu File -> Close : untuk menutup lembar kerja yang sedang dipilih
- Klik Menu File -> Close All : untuk menutup semua lembar kerja.
2. Mengatur Ukuran Page/Kertas, Orientasi dan Unit
Untuk mengatur ukutan kertas, orientasi dan unit bisa dilakukan di property bar :
 |
| Gambar 3: Property bar untuk mengatur ukuran kertas, orientasi dan unit |
Dari property bar dari kanan ke kiri:
- Menu untuk Mengatur ukutan kertas. Silahkan klik dan kemudian pilih ukuran yang diinginkan.
- Form isian lebar dan panjang jika ingin membuat ukuran sendiri.
- Icon orientasi : pilih portait atau lanscape
- Icon all : agar semua page dan orientasinya mengikuti settingan sebelumnya.
- Icon Current Page : agar setiap page mempunyai ukuran dan orientasi yang berbeda
- Unit : untuk mengatur unit pengukuran di lembar kerja, silahkan pilih cm, milimeter, pixel dll.
- Nudge distance: untuk mengatur jarak perpindahan objek saat di pindahkan (move) atau tekan arah atas, bawah, kiri dan kanan.
- Duplicate distance: mengatur posi saat menduplikasi objek.
3. Membuat page/halaman baru, Rename, Duplicate
- Untuk membuat halaman baru silhkan klik icon + (plus) pada page bar atau klik kanan pada salah satu page kemudian klik Insert Page After/before....
- Mengganti nama halaman: klik kanan pada halaman yang akan dirubah kemudian klik Rename.
- Menduplikat halaman : klik kanan pada halaman yang akan diduplikat kemudian klik Duplicate.
- Melihat posisi objek : klik dan geser icon lup di pojok kanan bawah dan geser ke objek yang ingin ditampilkan ( lihat gambar 4)
 |
| Gambar 4 : Page bar untuk membuat halama baru, merubah dan menduplikatnya. |
Demikianlah tutorial dasar CorelDraw x7 tentang membuat dokumen baru dan lainnya, semoga bermanfaat dan nantikan tutorial berikutnya. #KeepCreative #GRAFISin





1 Komentar
mas, punyaku corel 7, nya ko nda ada tombol save, save as + print nya ya...
BalasHapusuntuk keyboad (trl+S di keyboard & Ctrl+Shift+S di keyboard ) juga nda ada repon...
gmna cara munculinnya yah.. selma ni saya cuma pake save otomatis nya aja..
minta di bantu dong...
tanks..