Biasanya posting artikel yang dasar-dasar saja, kali ini GRAFISin ingin memposting tutorial lanjutan yaitu Membuat Macro Duplikasi Objek Sekaligus di CorelDraw X7. Sebenarnya duplikasi objek sudah disediakan di CorelDraw X7 hanya saja untuk menduplikasinya satu-satu yaitu horizontal atau vertikal saja tidak bisa sekaligus seperti anda membuat tabel cukup isi jumlah rows & coloum. Gak usah berkecil hati, kita mainkan di sini biar bisa duplikasi sekaligus :D Berikut Screenshot Macronya jadinya biar gak penasaran.
Berikut tutorialnya:
Download Macro GMS Duplikasi Objek Sekaligus pada CorelDraw X7
File GMS ini untuk sementara baru bisa dijalankan di CorelDraw X7, untuk versi di bawahnya segera kami update.
Note: Bagi yang kebingungan saat download yaitu klik tombol SKIP ADS di pojok kanan atas kemudian akan dialihkan kehalaman download.
Password: http://www.grafisin.com
Sebagai referensi bagi yang ingin memahami lebih lanjut pemrograman VBA di CorelDraw silahkan baca dan cari PDF yang disertakan di instalasi CorelDraw anda judulnya
- Macro Programming Guide.pdf
- CorelDRAW Object Model Diagram.pdf
Update 03 Nopember 2014 kode Duplikasi ini sudah saya uji coba dan bisa diterapkan pada corelDraw 11, 12, X3, X4, X5 dan X6
Berikut tutorialnya:
- Buka aplikasi CorelDraw X7 Anda kemudian buatlah dokumen baru, buatlah objek contoh yang nantinya akan diduplikat, misalkan objek persegi panjang.
- Klik Menu Tool - Macro - Macro Editor atau tekan Alt+F11 di keyboard sehigga akan tampil Visual Basic for Aplication (VBA)
- Cari Global Macros di Project Explorer VBA kemudian Insert - UserForm
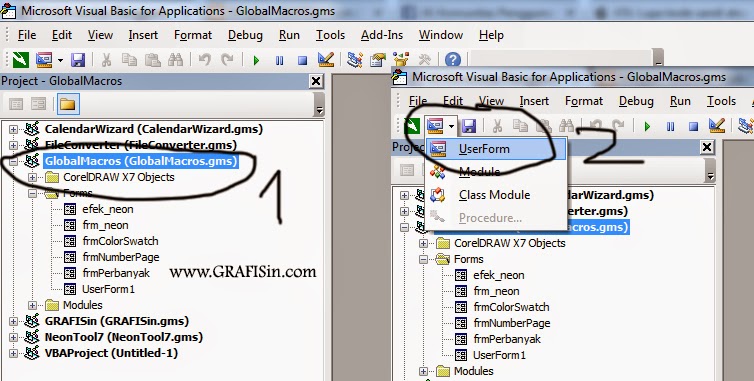
- Tambahkanlah komponen-komponen dengan cara drag dari Toolbox ke form dan dan atur propertinya dibagian Properties dengan cara klik pada komponen masing-masing yang ada di form kemudian atur propertiesnya satu-persatu berikut urutan diformnya supaya nanti saat memasukan kodenya tidak ada error karena perbedaan nama properties untuk sementara ikuti saja pengaturannya persis seperti di bawah ini:
- UserForm : (Name) : frmPerbanyak , Caption : Perbanyak Objek - www.GRAFISin.com
- Label1 : Caption: Form Duplikasi Objek Sekaligus
- Label2 : Caption: Ke Kanan
- TextBox1 : (Name) : txtKanan , Text : 0
- SpinButton1
- Label3 : Caption: Ke Bawah
- TextBox2 : (Name) : txtBawah , Text : 0
- SpinButton2
- CommandButton1 : (Name) : cmdBatal , Caption : Batal
- CommandButton2 : (Name) : cmdPerbanyak , Caption : Perbanyak
- Pastikan untuk name tidak menggunakan spasi, boleh menggunakan _
- Saatnya melakukan coding pada program anda. Klik menu View - Code atau tekan F7 kemudian masukan kode di bawah ini:
- Private Sub cmdBatal_Click()
Unload Me
End Sub
Private Sub cmdPerbanyak_Click()
'Mendeklarasikan Variabel
Dim panjang As Double, lebar As Double
Dim j_kanan As Double, j_bawah As Double
j_kanan = txtKanan.Text
j_bawah = txtBawah.Text
Dim Asli As ShapeRange
Set Asli = ActiveSelectionRange
panjang = ActiveSelectionRange.SizeWidth
lebar = ActiveSelectionRange.SizeHeight
'Memperbanyak ke kanan sesuai jumlah inputan - Code bywww.GRAFISin.com | ade sanusi
For i = 0 To j_kanan - 1
Dim ke_kanan As ShapeRange
If i = 0 Then
Set ke_kanan = Asli.Duplicate
ke_kanan.Move panjang, 0#
Else
Set ke_kanan = ke_kanan.Duplicate
ke_kanan.Move panjang, 0#
End If
ke_kanan.AddToSelection
Next i
'Memperbanyak ke bawah sesuai jumlah inputan - Code bywww.GRAFISin.com | ade sanusi
Dim Asli2 As ShapeRange
Set Asli2 = ActiveSelectionRange
For j = 0 To j_bawah - 1
Dim ke_bawah As ShapeRange
If j = 0 Then
Set ke_bawah = Asli2.Duplicate
ke_bawah.Move 0#, -lebar
Else
Set ke_bawah = ke_bawah.Duplicate
ke_bawah.Move 0#, -lebar
End If
ke_bawah.AddToSelection
Next j
End Sub
Private Sub SpinButton1_SpinDown()
If txtKanan.Text > 0 Then
txtKanan.Text = txtKanan.Text - 1
Else
txtKanan.Text = 0
End If
End Sub
Private Sub SpinButton1_SpinUp()
txtKanan.Text = txtKanan.Text + 1
End Sub
Private Sub SpinButton2_SpinDown()
If txtBawah.Text > 0 Then
txtBawah.Text = txtBawah.Text - 1
Else
txtBawah.Text = 0
End If
End Sub
Private Sub SpinButton2_SpinUp()
txtBawah.Text = txtBawah.Text + 1
End Sub - Update 03 Nopember 2014 (No 7 & 8) : Tambahkan Module untuk memanggil Macro di Menu Insert - Module kemudian masukan kode

- Public Sub Perbanyak()
frmPerbanyak.Show
End Sub - Jangan Lupa Save file Macro anda di menu File - Save atau Ctrl+S
- Selanjutnya jalankan program dengan klik menu Run - Run Sub/User Form atau tekan F5 pada tombol. (Ingat pastikan objek pada langkah 1 di klik dahulu di corelDraw ) kemudian isi jumlah duplikasi ke kanan dan ke bawah kemudian klik tombol Perbanyak jika berhasil maka objek anda akan terduplikasi seperti gambar postingan di atas langkah 1
- Selanjutnya jika suatu saat dibutukan Anda cukup memanggil macro tersebut melalui menu Tool - Macros - Run Macro atau melalui Macro Manager seperti yang sudah saya posting sebelumnya di Mengenal Macro Programing VBA di CorelDraw
Anda juga bisa menjalankanya melalui Shorcut Keyboard dengan cara Menambahkan Shorcut Icon baru di Toolbar CorelDraw
Demikian tutorial membuat macro duplikasi sekaligus pada Macro bagi yang ingin file jadinya berikut saya berikan file jadinya sudah di update dan ditambahkan inputan untuk garis pembatas potongan, berikut screenshotnya dan jika belum tahu cara Instalasinya silahkan baca Cara Menginstall Koleksi Macro GMS di CorelDraw:
Semoga bermanfaat, Untuk tutorial Videonya kunjungi Video Membuat Projek dan Memproteksi Macro di CorelDraw #Desigen #Coding #Sharing #GRAFISin
File GMS ini untuk sementara baru bisa dijalankan di CorelDraw X7, untuk versi di bawahnya segera kami update.
Note: Bagi yang kebingungan saat download yaitu klik tombol SKIP ADS di pojok kanan atas kemudian akan dialihkan kehalaman download.
Password: http://www.grafisin.com








2 Komentar
Mantap Mas, izin sedot...
BalasHapusmakasih tutorialnya..
Sialahkan gan, kalau ada error atau masalah saat praktek, silahkan sharing-sharing di sini.
Hapus