Berikut ini tutorial kumpulan dasar membuat background sederhana di CorelDraw dengan memanfaatkan fasilitas transformasi, rotasi, transparansi, envelove, blend tool dan lainnya. Silahkan simak tutorialnya di bawah ini :
1. Menggunakan Transformasi Rotasi dan Transparansi
- Buatlah persegi panjang sebagai background utama, dan berikan warna gradasi
- Buatlah segi tiga lancip mengikuti objek persegi panjang dari sudut kiri bawah ke sudut kanan bawah dan ke garis kiri persegi,

- Berikan sentuhan transparansi pada bagian segitiga lancip tersebut dengan Transparancy Tool

- Atur pusat rotasi segi tiga ke sudut pojok persegi bagian kanan bawah

- Tekan Alt+ F8 di keyboard untuk menampilkan transformasi rotasi, kemudian atur sudut rotasi sebesar -5 derajat untuk memutar seharah jarum jam, dan atur pada bagian copies misalkan 3 kemudian klik tombol Apply berkali-kali disesuaikan hingga objek segitiga memenuhi persegi panjang.

- Blok/Seleksi semua objek segitiga kemudian masukan ke objek persegi panjang dengan powerClip : Klik menu Object - PowerClip - Place Inside Frame - Pilih Persegi panjang
- tambahkan tulisan gambar atau icon ke dalam background yang anda buat.

- Selesai . Klik di sini untuk tutorial lengkapnya Transformasi Objek di CorelDraw dan Transparansi Objek di CorelDraw
2. Bermain dengan Garis dan Blend Tool
- Buatlah persegi panjang sebagai background utamanya, kemudian
- Buatlah 2 Buah garis di dalamnya yang saling berpotongan

- Klik pada garis 1 kemudian klik Blend pada toolbox lalu drag & drop dari garis pertama hingga garis ke 2 kemudian atur jumlah blend objeknya di propertybar

- Atur warna pada garis disesuaikan, caranya cukup mengaturnya pada garis 1 atau garis 2 saja, garis efek blend akan mengikuti warnanya.
- Anda bisa menduplikasinya objek tersebut dan mengatur posisinya sedemikian rupa sesuai dengan selera anda kemudian tambahkan tulisan ataupun lainnya di background anda.

- Selesai. Klik Tutorial Animasi Duplikasi diantara dua Objek dengan Blend Tool untuk lengkapnya.
3. Bermain dengan Transformasi Posisi dan Envelope Tool
- Buatlah persegi panjang sebagai background utama, di sini saya beri warna merah, kemudian
- Buatlah kotak dan duplikasi banyaknya disesuaikan sebagai contoh saya duplikasi ke kanan sebanyak 16 ke bawah juga 16 kotak dan di kasih jarak antar kotak tersebut. Untuk menduplikasinya anda bisa menggunakan transformasi rotasi Alt+F7 dan atur bagian copiesnya. Di sini saya menggunakan Macro Duplikasi Otomatis Sekaligus kreasi saya jadi bisa langsung jadi banyak sesuai keinginan anda.

- Setelah kombinasi kotak 16x16 terbuat langkah selanjutnya adalah Group objek tersebut Ctrl+G di keyboard.
- Klik pada objek group pada kotak tersebut kemudian klik Envelope di toolbox sehingga terdapat 8 node yang bisa anda geser nantinya.
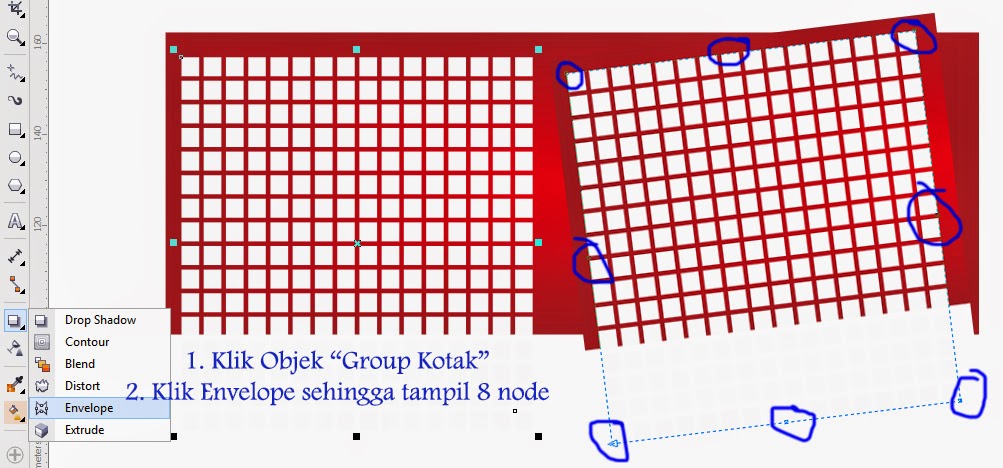
- Di sini saya hapus node bagian tengah atas dan bagian tengah kanan dengan cara klik pada node tersebut kemudian tekan Delete di keyboard
- Atur dan geser node bagian atas kanan dan bawah kanan dan atur pada garis bantu untuk melengkungkannya, sampai bentuk yang dirasa pas bagi Anda.

- Ungroup objek hasil envelope tersebut kemudian warnai kotak kotak kecil tersebut secara acak

- Tambahkan tulisan pada hasil kreasi Anda.
- Selesai
Demikianlah langkah dasar membuat kreasi background di CorelDraw dan anda bisa berkreasi lagi dengan fitur-fitur CorelDraw lainnya dan semoga bermanfaat. Salam #GRAFISin.




9 Komentar
Terimakasih om sgt bermanfaat, ditunggu tutorial menarik lainnya :D
BalasHapusTerima kasih, bisa jadi referensi belajar
BalasHapusyang terakhir kereenn !!!
BalasHapusmakasih yaa
@All: Terimakasih sudah berkunjung, membaca dan berkomentar di sini, semoga bermanfaat ilmunya.
BalasHapusHatur nuhun alias makasih
BalasHapusSangat bermanfaat
BalasHapusKeren...makasih
BalasHapusDahsyat...ini yg sy cari..thanx Gan..
BalasHapusterima kasih, sangat bermanfaat bagi saya blog ini
BalasHapus